「WordPressでブログを始めたいから、テーマは無料のCocoonでやってみよう」
「Cocoonの設定が何とかできたけど、ブログ記事はどうやって書けばいいのかわからない」
この記事は、そんなあなたのための完全ガイドです。Cocoonテーマはその多様性と拡張性から、ビギナーからエキスパートまで、多くのユーザーが利用しています。
Cocoonテーマを使えば、初心者でも簡単に、しかも効果的にWordPressブログを作成できます。
この記事では、次の内容がわかります。
- Cocoonテーマでの記事の書き方
- 記事の装飾
- 記事のSEO最適化
Cocoonで始めるWordPressブログの書き方について学びたいと思っているなら、この記事を読むことで必要な知識とブログの書き方がわかります。
cocoonテーマをインストールしていない場合は、こちらの記事からお読みください。
「【初心者向け】cocoonテーマでブログの始め方」
WordPressブログの書き方 – Cocoonテーマ
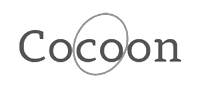
Cocoonは、WordPressの無料テーマの1つです。
シンプルな作りで多くのユーザが利用しています。
Cocoonのサイトはこちら ⇒ https://wp-cocoon.com/
Cocoonテーマのメリット・デメリット
Cocoonテーマは多くのメリットがあります。
まず、SEOに強いことが挙げられます。Cocoonは、SEO対策が施されているため、検索エンジンでの表示順位が上がりやすいです。具体的には、metaタグの最適化、canonicalタグの自動生成、モバイルフレンドリーなデザインなどが含まれます。
Googleなどの検索エンジンでの評価が高まり、結果的にアクセス数が増加する可能性が高まります。
レスポンシブデザインになっているため、スマートフォンやタブレットでも表示が崩れることなく、きれいに表示されます。
- SEOに強い
- レスポンシブデザイン
デメリットとしては、設定項目が多いため、初心者には少し難しいかもしれません。
Cocoonは、カスタマイズ性が高いため、多くの設定項目があります。これにより、初心者の場合、どの設定を変更すれば良いのか、迷ってしまう可能性があります。
デザインのカスタマイズ性が高いため、逆に自由度が高すぎて、どう設定したら良いか迷ってしまう可能性もあります。
- 設定項目が多い
- 自由度が高すぎて迷ってしまう
このように、Cocoonテーマは、SEOに強い、レスポンシブデザイン、カスタマイズ性が高いというメリットがありますが、一方で、設定項目が多い、自由度が高すぎるというデメリットも存在します。
これらのポイントを考慮し、自分のスキルレベルやニーズに合わせて、Cocoonテーマを使いこなしましょう。
タイトルの入力方法
WordPressで記事を作成する際、最初に行うのがタイトルの入力です。

投稿一覧から「新規追加」をクリックすると、「タイトルと追加」の表示が確認でききます。タイトルは、検索エンジンやSNSで表示されるため、キーワードを含めてわかりやすく、魅力的なものにしましょう。
タイトルの作成にはいくつかのポイントがあります。まず、タイトルは32文字以内に収めることが推奨されます。これは、Googleなどの検索エンジンの検索結果ページで、タイトルが途中で切れてしまうことを防ぐためです。
また、タイトルには、記事の内容に関連するキーワードを含めることが重要です。これにより、検索エンジンでの表示順位が上がり、アクセス数が増加する可能性が高まります。
タイトルは、読者の興味を引くものにすることが重要です。具体的な数字を使ったり、疑問形にすることで、読者の興味を引きやすくなります。
例えば、「WordPressでのブログ作成方法」よりも、「WordPressでたったの5ステップでブログを作成する方法」というタイトルの方が、具体的でわかりやすく、読者の興味を引きやすいです。
このように、タイトルは、検索エンジンでの表示順位を上げるためのキーワードを含めつつ、読者の興味を引くものにすることが重要です。
タイトルのポイント
- 32文字以内に収める
- キーワードを含める
- 具体的な数字を使ったり疑問形にしたりして読者の興味を引く
見出しの作成方法
記事の本文を書く際、見出しを設定することで、読者にとって読みやすい構成になります。
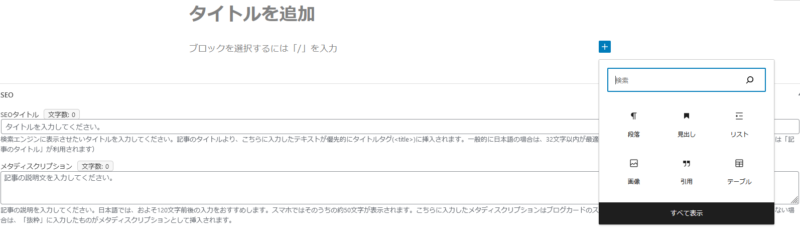
ブロックを追加することで見出しを作成できます。
具体的には、エディタの右側にある「+」ボタンをクリックし、「見出し」ブロックを選択します。その後、見出しのテキストを入力し、設定パネルで見出しのレベル(H2、H3など)を選択します。
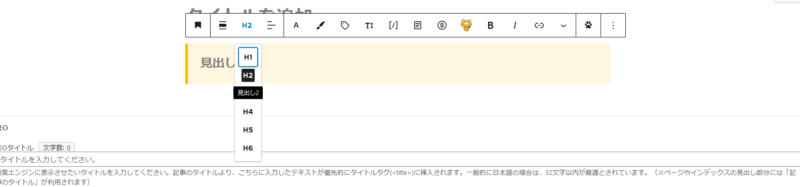
見出しの作成にはいくつかのポイントがあります。
まず、見出しは記事の内容を的確に表すものであることが重要です。これにより、読者が記事の内容を把握しやすくなります。また、見出しには、記事の内容に関連するキーワードを含めることが重要です。これにより、検索エンジンでの表示順位が上がり、アクセス数が増加する可能性が高まります。
また、見出しのレベルは、記事の構成に応じて適切に設定することが重要です。一般的に、記事のタイトルはH1、セクションのタイトルはH2、サブセクションのタイトルはH3とすることが推奨されます。
このように、見出しは、記事の内容を的確に表す、関連するキーワードを含める、適切なレベルを設定する、というポイントを考慮して作成しましょう。
見出しのポイント
- 記事の内容を表すものにする
- キーワードを含める
- 適切なレベルに設定
本文の作成方法
記事の本文は、WordPressのエディタを使用して作成します。
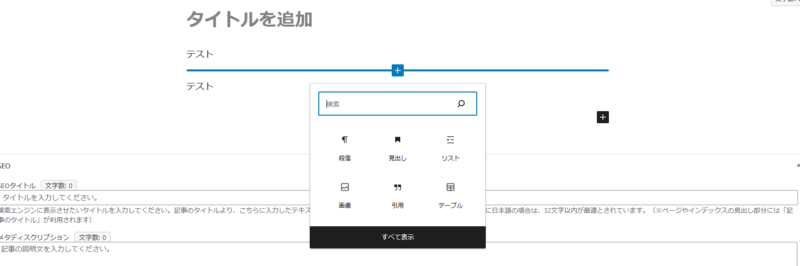
エディタの中央部に表示される「+」アイコンをクリックし、表示されるメニューから「段落」を選択して、本文を入力します。文章は、できる限り詳しく丁寧に書き、読者にとってわかりやすい内容にしましょう。
本文の作成にはいくつかのポイントがあります。まず、文章は短いセクションに分けて書くことが推奨されます。これにより、読者が文章を読みやすくなります。また、文章には、記事の内容に関連するキーワードを自然に取り入れることが重要です。これにより、検索エンジンでの表示順位が上がり、アクセス数が増加する可能性が高まります。
また、文章は、できる限り具体的な内容にしましょう。具体的な数字や事例を取り入れることで、読者にとって理解しやすく、信頼性の高い記事になります。
このように、本文は、短いセクションに分けて書く、関連するキーワードを自然に取り入れる、具体的な内容にする、というポイントを考慮して作成しましょう。
本文作成のポイント
- 文章は短いセクションに分けて書く
- キーワードを自然に取り入れる
- できる限り具体的な内容にする
一般的なブロックと機能の使用
WordPressのエディタでは、様々な機能が提供されています。
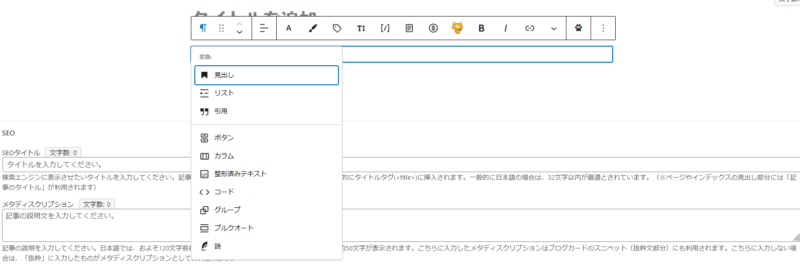
例えば、「画像」機能を使用することで、記事に画像を挿入できます。
「リスト」機能を使用することで、箇条書きのリストを作成できます。
これらの機能をうまく使いこなすことで、読者にとって魅力的な記事を作成できます。
エディタの機能を使いこなすためのポイントはいくつかあります。まず、画像を挿入する際には、画像のサイズを適切に設定することが重要です。画像のサイズが大きすぎると、ページの読み込み速度が遅くなり、読者のユーザー体験が悪化します。一方、画像のサイズが小さすぎると、画像の品質が低下し、記事の見栄えが悪くなります。
また、リストを作成する際には、リストの項目を簡潔にし、読者にとってわかりやすい内容にすることが重要です。リストの項目が多すぎると、読者が情報を把握しにくくなります。
このように、エディタの機能をうまく使いこなすことで、読者にとって魅力的な記事を作成できます。
エディタ機能を使いこなすポイント
- 画像サイズを適切に設定する
- リスト項目を簡潔にする
下書き保存と投稿設定の方法
記事を作成中に、途中で保存したい場合は、「下書き保存」ボタンをクリックします。
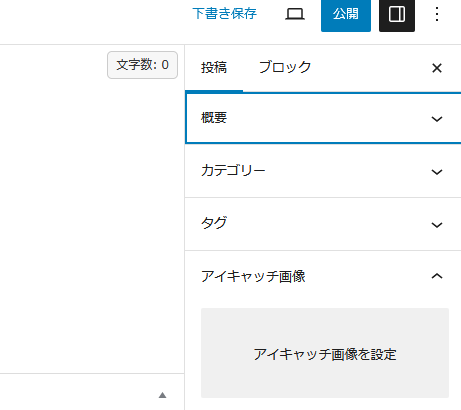
これにより、途中までの内容が保存されます。また、記事を公開する前に、カテゴリーやタグ、公開日時などの設定を行うことができます。これらの設定は、エディタの右側にある設定パネルで行います。
下書き保存と投稿設定にはいくつかのポイントがあります。
まず、記事を作成中に定期的に「下書き保存」を行うことが重要です。これにより、万が一エディタがクラッシュした場合でも、途中までの内容が失われることがなくなります。
また、カテゴリーやタグの設定は、記事の内容に適したものを選択しましょう。カテゴリーは、記事の大きなテーマを表すもので、タグは、記事の内容に関連するキーワードを表すものです。
公開日時の設定も重要です。記事の内容によっては、特定の日時に公開することで、アクセス数が増加する可能性があります。例えば、週末に読む人が多いトピックの場合、金曜日の夜に公開すると良いでしょう。
このように、下書き保存と投稿設定は、定期的に保存を行い、適切なカテゴリーやタグを設定し、公開日時を考慮することがポイントです。
投稿設定のポイント
- 定期的に「下書き保存」を行う
- ガテゴリーやタグの設定は記事の内容に適したものを選択
- 公開日時の設定
WordPressブログの装飾と最適化 – Cocoonテーマ
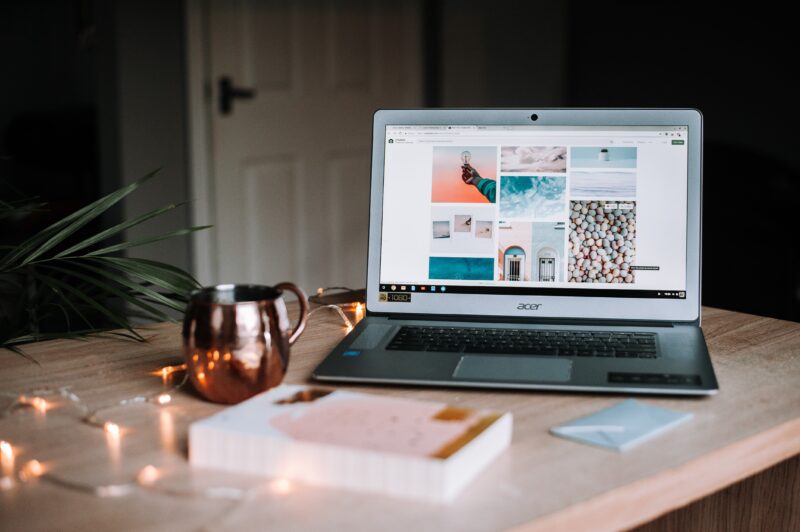
SEO最適化の方法
Cocoonテーマでは、SEOに関連した様々な設定が可能です。
例えば、メタデータの設定や、検索エンジンにインデックスさせるかどうかの設定などがあります。これらの設定を適切に行うことで、検索エンジンでの表示順位を上げることができます。
SEO最適化のためのポイントはいくつかあります。まず、メタデータの設定です。メタデータは、記事のタイトルや説明、キーワードなどを含むデータです。これらのデータは、検索エンジンによって読み取られ、検索結果に表示されます。そのため、メタデータは、検索エンジンでの表示順位に大きな影響を与えます。
メタデータの設定には、以下のポイントがあります。
- タイトル
記事のタイトルは、検索エンジンでの表示順位に大きな影響を与えます。そのため、タイトルは、記事の内容を的確に表すものにしましょう。また、タイトルには、記事の内容に関連するキーワードを取り入れることが重要です。 - 説明
記事の説明は、検索エンジンの検索結果に表示される、記事の短い説明文です。説明は、記事の内容を簡潔に表すものにしましょう。また、説明にも、記事の内容に関連するキーワードを取り入れることが重要です。 - キーワード
記事のキーワードは、記事の内容に関連するキーワードを設定することが重要です。ただし、キーワードの設定は、過度に行うと、検索エンジンによってペナルティを受ける可能性があります。そのため、キーワードは、記事の内容に適したものを、適切な数だけ設定しましょう。
また、検索エンジンにインデックスさせるかどうかの設定も重要です。インデックスさせることで、検索エンジンに記事が認識され、検索結果に表示されるようになります。ただし、インデックスさせるかどうかの設定は、記事の内容によって異なります。例えば、限定公開の記事や、検索エンジンに表示させたくない記事の場合は、インデックスさせない設定にすることが適切です。
このように、SEO最適化のためには、メタデータの設定と、インデックスの設定を適切に行うことがポイントです。
投稿の公開後に行うべきこと
記事を公開した後も、いくつかの作業が必要です。
例えば、SNSでのシェアや、関連する他の記事へのリンクの設定などがあります。また、記事を公開した後も、アクセス状況を確認し、必要に応じて記事の更新を行うことも大切です。
- SNSでのシェア
記事を公開したら、SNSでシェアしましょう。TwitterやFacebook、LinkedInなど、ターゲットとする読者が多く利用しているSNSを選びましょう。また、シェアする際には、記事の内容に関連するハッシュタグを付けることで、より多くの人に記事が届く可能性が高まります。 - 関連する他の記事へのリンク設定
記事を公開したら、関連する他の記事へのリンクを設定しましょう。これにより、読者が興味を持っているトピックについて、他の記事も読むことができます。また、関連する記事へのリンクを設定することで、検索エンジンの評価が上がり、検索エンジンでの表示順位が上がる可能性があります。 - アクセス状況の確認
記事を公開した後も、アクセス状況を確認しましょう。Google Analyticsなどのツールを使うことで、アクセス数や滞在時間、離脱率などのデータを確認することができます。これらのデータを分析することで、記事の改善点が見えてきます。 - 記事の更新
アクセス状況を確認し、必要に応じて記事の更新を行いましょう。例えば、アクセス数が少ない場合は、タイトルやメタデータの見直し、キーワードの追加などが考えられます。また、アクセス数が多い場合でも、記事の内容が古くなっている場合は、最新の情報に更新することが必要です。
このように、記事を公開した後も、SNSでのシェア、関連する他の記事へのリンク設定、アクセス状況の確認、記事の更新など、いくつかの作業が必要です。これらの作業を行うことで、より多くの読者に記事が届き、検索エンジンでの表示順位が上がる可能性があります。
画像の挿入方法
記事に画像を挿入する方法は、エディタの「画像」ブロックを使用します。エディタの中央にある「+」ボタンをクリックし、「画像」ブロックを選択します。その後、画像をアップロードし、必要に応じて画像のサイズや位置を調整します。
- 画像のアップロード
「画像」ブロックを選択したら、画像をアップロードします。画像は、PC内のファイルから選択することができます。また、既にメディアライブラリにアップロードされている画像を選択することもできます。 - 画像のサイズ調整
画像をアップロードしたら、画像のサイズを調整します。画像のサイズは、エディタの右側にある設定パネルで調整することができます。設定パネルでは、画像の幅と高さをピクセル単位で指定することができます。 - 画像の位置調整
画像のサイズを調整したら、画像の位置を調整します。画像の位置は、エディタの中央にある画像ブロック内でドラッグアンドドロップすることで、移動することができます。 - 画像のキャプション追加
画像の位置を調整したら、必要に応じて画像のキャプションを追加します。キャプションは、画像の下部に表示されるテキストです。キャプションを追加することで、画像の内容を読者に伝えることができます。
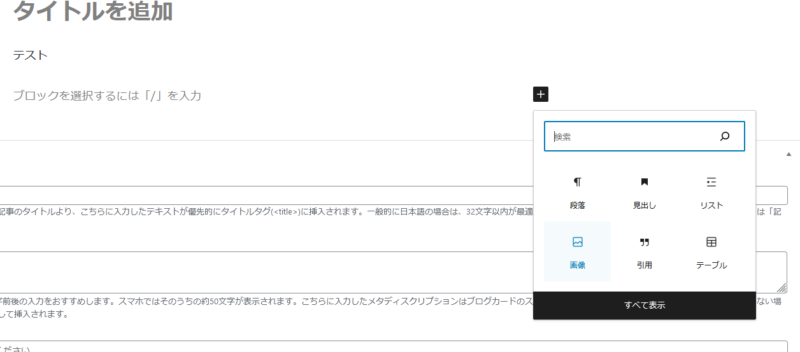
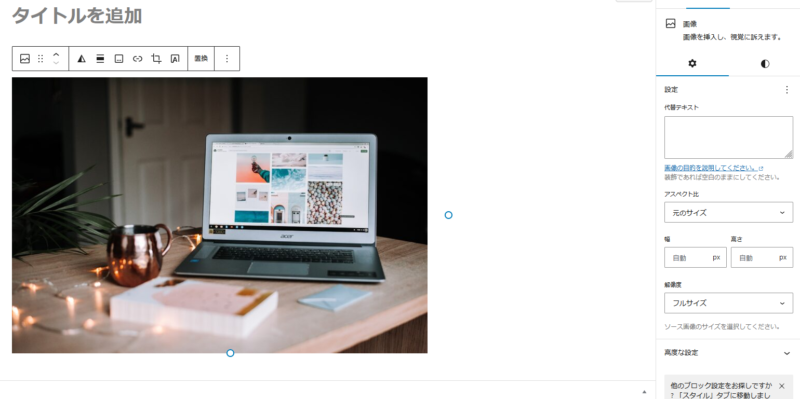
このように、エディタの「画像」ブロックを使用することで、記事に画像を挿入し、画像のサイズや位置を調整することができます。また、画像のキャプションを追加することで、画像の内容を読者に伝えることができます。
リンクの挿入方法
記事にリンクを挿入する方法は、リンクしたい文章を選択してリンク先のURLを入力します。

- リンクを設定するテキストを選択
記事の文章から、リンクしたテキストを選択し、メニューからリンクを選びます。 - リンクURLの入力
リンク先のURLをあらかじめコピーしておき、選択したテキストにリンクしたいURLを入力します。読者がこのテキストをクリックすると、リンク先のURLにアクセスすることができます。 - リンクの設定
リンクテキストを入力したら、リンクの設定を行います。エディタの右側にある設定パネルで、リンクの設定を行うことができます。設定パネルでは、リンクを新しいタブで開くかどうかの設定や、リンクにnofollow属性を追加するかどうかの設定などがあります。

このように、記事にリンクを挿入し、リンクの設定を行うことができます。リンクを挿入することで、読者にとって参考になる情報を提供することができます。内部リンクと外部リンクを適切に設定することで、SEO対策にも繋がります。
まとめ:初めてのWordPressはCocoonで書き方を覚える
WordPressを始めて使う人にとって、Cocoonテーマは非常に使いやすいテーマです。
- CocoonテーマはWordPressブログに多くの利点をもたらす
- SEO機能が強力で、レスポンシブデザインが採用されている
- 初心者にはカスタマイズの選択肢が多すぎて難しいかもしれない
- 効果的なタイトルと見出しの作成方法についてのヒントが提供されている
ただし、設定項目が多いため、初心者には少し難しいかもしれません。
この記事を参考に、Cocoonテーマを使いこなし、魅力的な記事を作成しましょう。
